If your remote PC is running Windows 10, you can use multiple screens when you remote into the system. To enable this:
If you are connecting through a VPN from a PC
- On your local PC, go to Start and search for Remote Desktop and open it.

- Click Show Options (bottom) > Click on Display (Tab) > Select Use all my monitors for remote session, then connect.

If you are connecting through a VPN from a Mac
- In the Remote Desktop application, hover over the PC link you use to connect, then click the pencil icon to edit it.
- Click the Display tab and select: Use all monitors
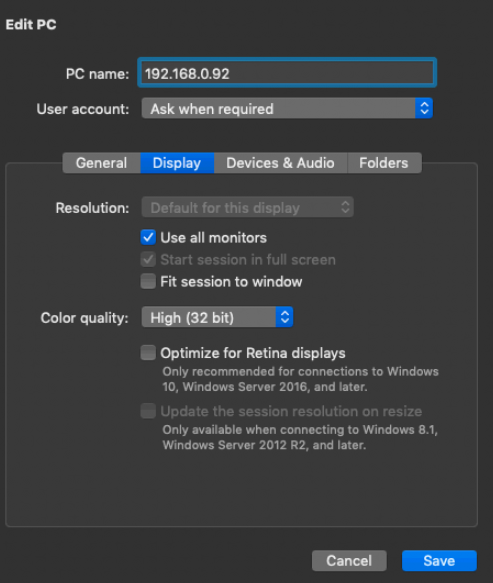
If you are connecting through the support portal
- Login and Connect to your PC via Remote Desktop (not Take Control)
- If you are in full-screen mode, there is a blue bar at the top center of your screen. Click the double box icon on the right side of the blue bar

-
Note the PC Address at the top left of the remote desktop window. i.e. 127.0.0.1:10866 The number after the colon changes every time you connect to the portal.

- On your local PC, go to the Start menu > search for Remote Desktop > open it

- Enter the address from step 2
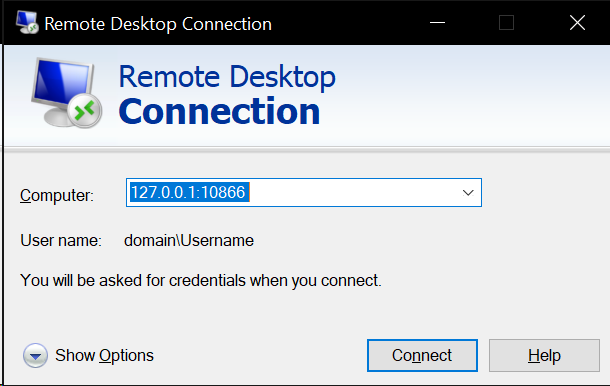
- Click Show Options (bottom) > Click on Display (Tab) > Select Use all my monitors for remote session, then connect.

Both screens should now be showing the remote PC desktop.
